経理になると、Excelは必ずと言っていいほど毎日使用します。
Excelを本やネット、先輩たちから教えてもらって勉強していく際、用語の名称等を知らないと訳が分からなくなって、勉強するのが嫌になることもあります。
 ユウ
ユウExcelをろくに触っていなかった私は、先輩から引き継ぎを受けた際、「セルを選択して、数式バーに入力して…」と言われ、「???」となり、結局後で自分で調べなおしました…
ここでは、Excelの画面構成や名称を解説します。
基礎的な部分を理解して、どんどんExcelを使いこなせるようになっていきましょう!
クイックアクセスツールバー
よく使うものを登録しておけば、1クリックでその機能を使うことができます。
うまく使いこなせば、作業の時短につながります。
デフォルトでは「上書き保存」「元に戻す」「やり直し」が登録されていますね。
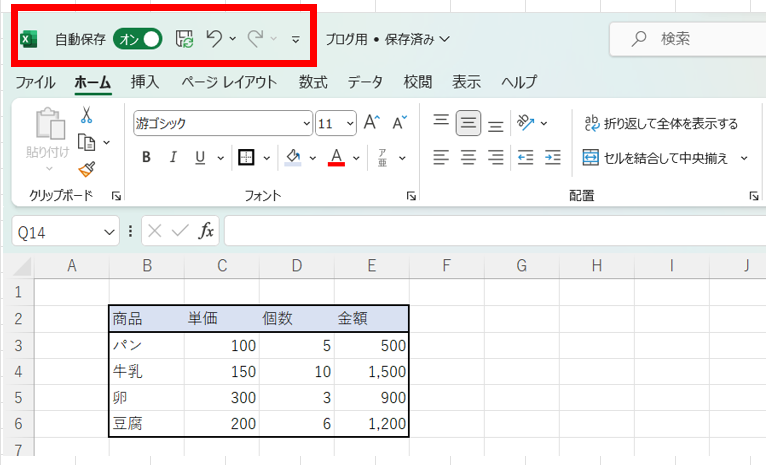
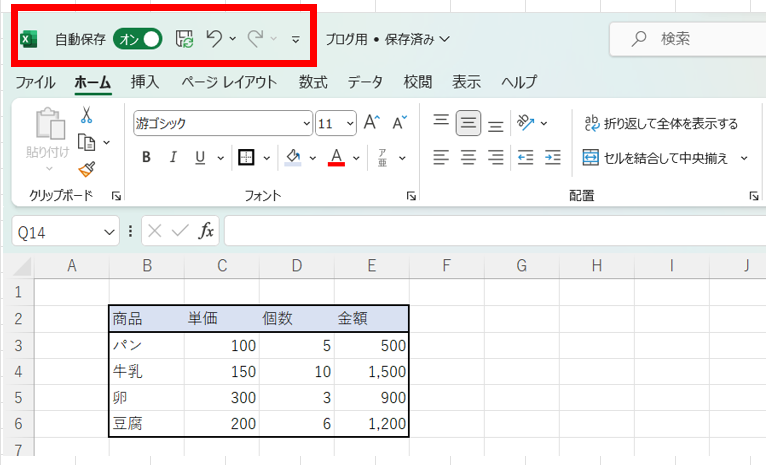
タブ&リボン
「セルのフォントを変える」「印刷範囲を設定する」「グラフを作成する」等、いろいろな機能を呼び出すためのメニューです。
※青枠を「タブ」、その下の赤枠部分を「リボン」と呼びます。
デフォルトでは、「ファイル」「ホーム」「挿入」等が表示されており、これらをクリックすることでそれぞれのメニューが表示されます。
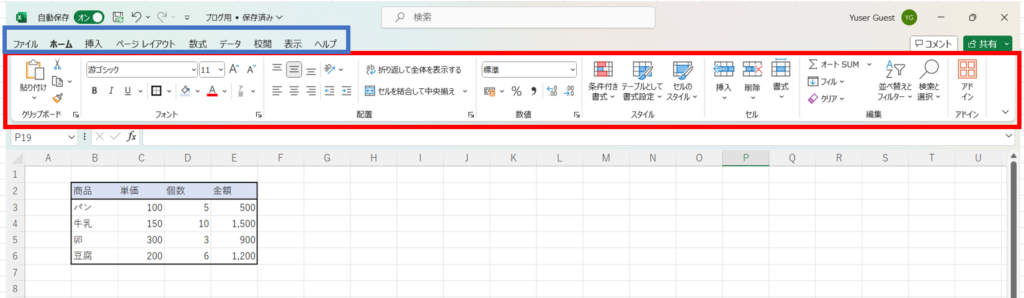
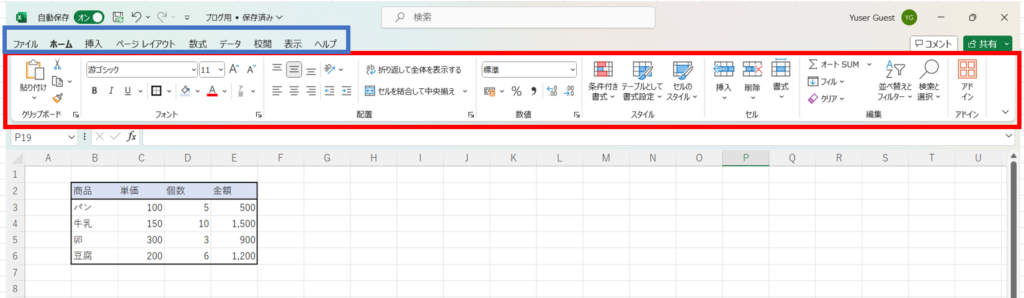



このあたりもショートカットキーで操作できるレベルになると、「Excel使いこなしてるな…」と感じますね。
名前ボックス
選択しているセルや範囲が表示される部分です。
移動したいセルがある場合、ここに入力すると、一瞬で表示できます。
また、セルにオリジナルの名前を付けることも可能です。
下図のように、E3セル=「パンの金額」みたいにできますよ!
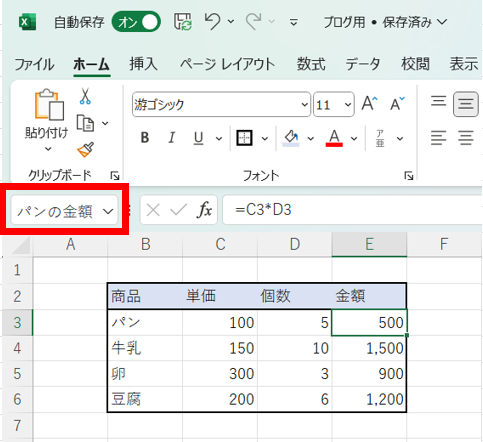
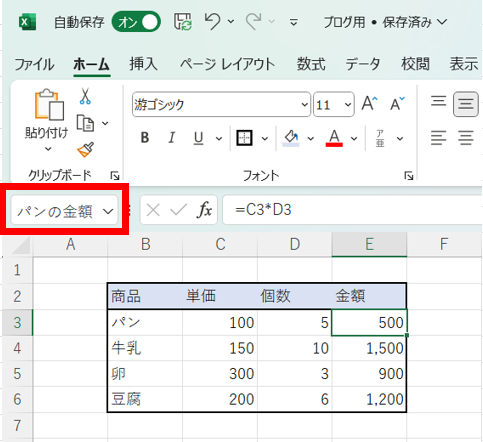
数式バー
選択したセルに入力されている数式や文字が表示されます。
また、この部分に数式や文字を入力することも可能です。
下図だと、E3セルには「パンの単価」×「個数」を入れているので、「C3*D3」が表示されています。
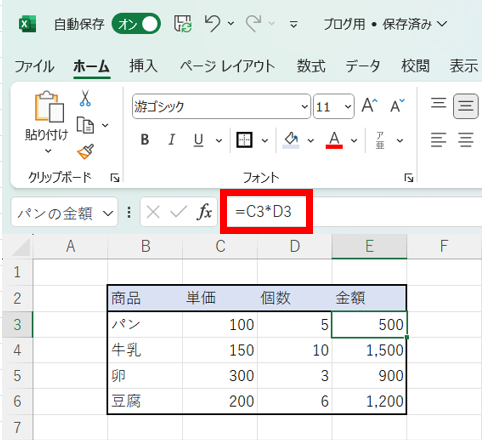
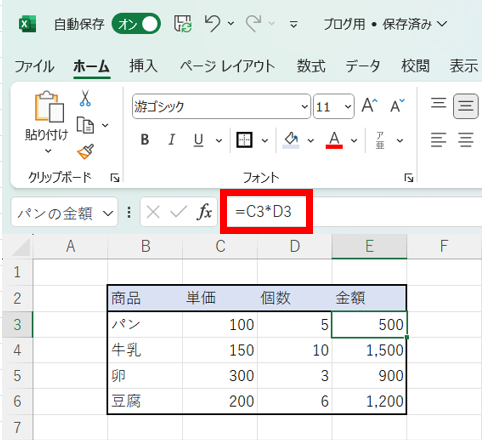
セル・行・列
セルは、データを入力する場所です。
ここに数式や文字を入力します。
また、Excelの表の横方向を「行」、縦報告は「列」といいます。
行は上から数字で1、2、3…、列は左からアルファベットでA、B、C…と数えます。
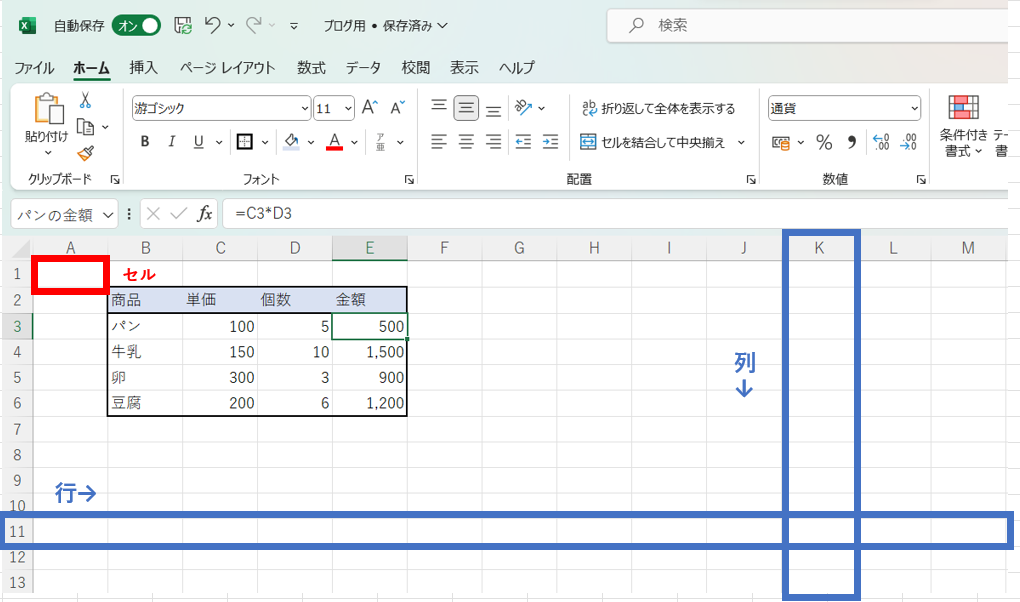
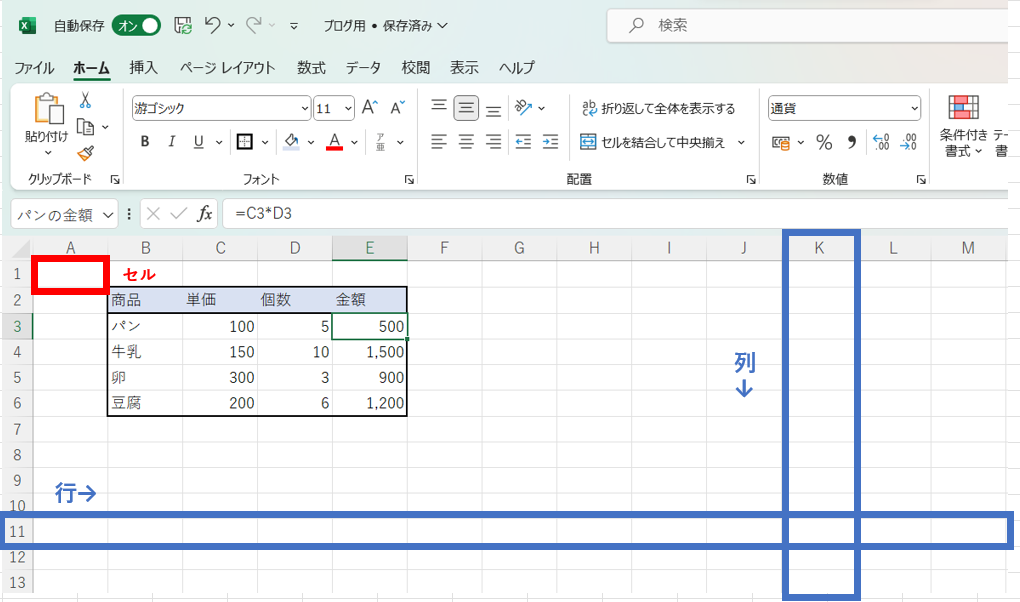
シート
ファイル内のシートの一覧が表示されます。
ここでシートの追加や削除をしたり、シート名の変更などができます。
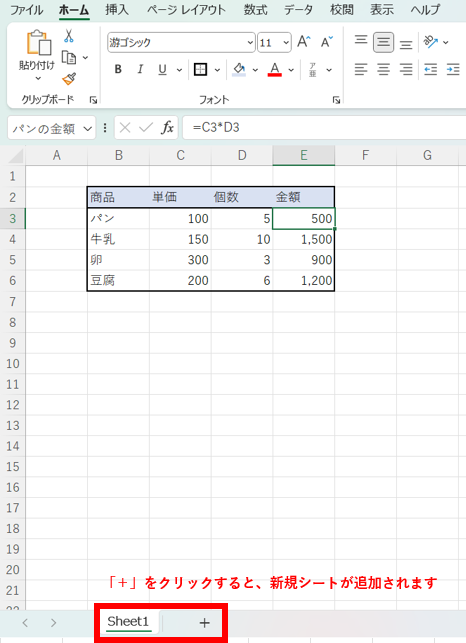
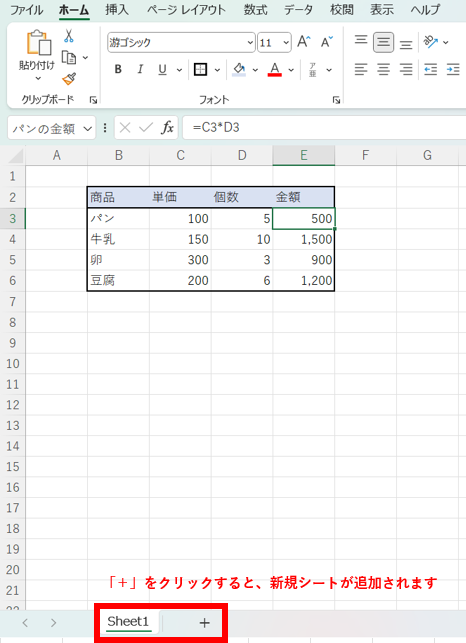



経理では「データを貼り付ける用のシート」「そのデータの数字を引っ張ってくるシート」みたいに複数のシートを使って、資料を作成するケースが多いですね。
スクロールバー
選択しているシートの表示画面を上下左右に動かして動かすことができます。
右側のスクロールバーで上下移動、右下のスクロールバーで左右移動ができます。
なお、上下移動はマウスのホイールを回すことで同じようにできますよ!
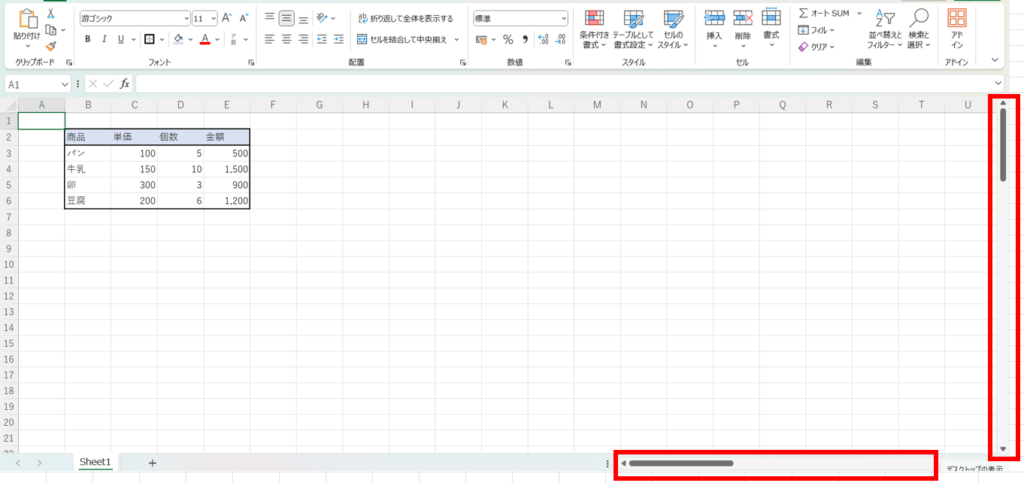
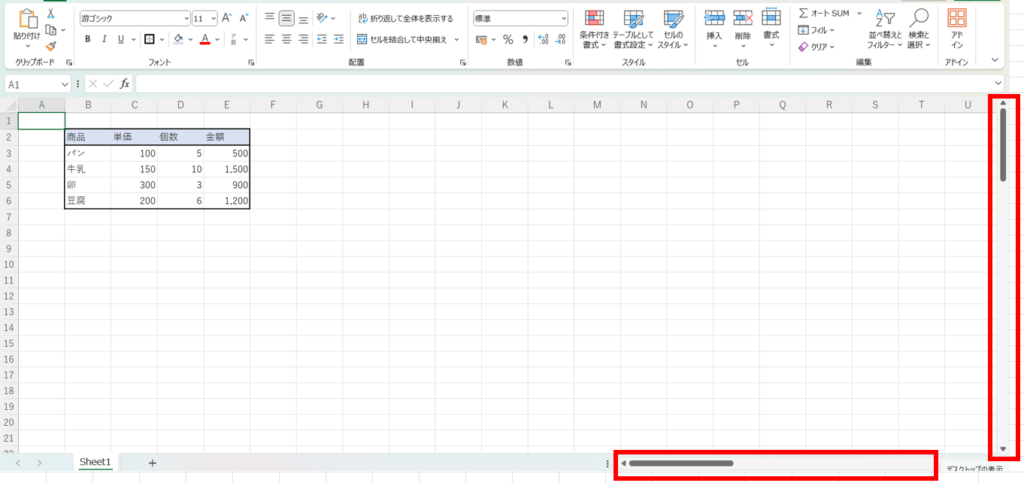
ステータスバー
選択しているセルの平均、データの個数、合計などが表示されます。
関数を入れなくても計算できるので、かなり便利です!
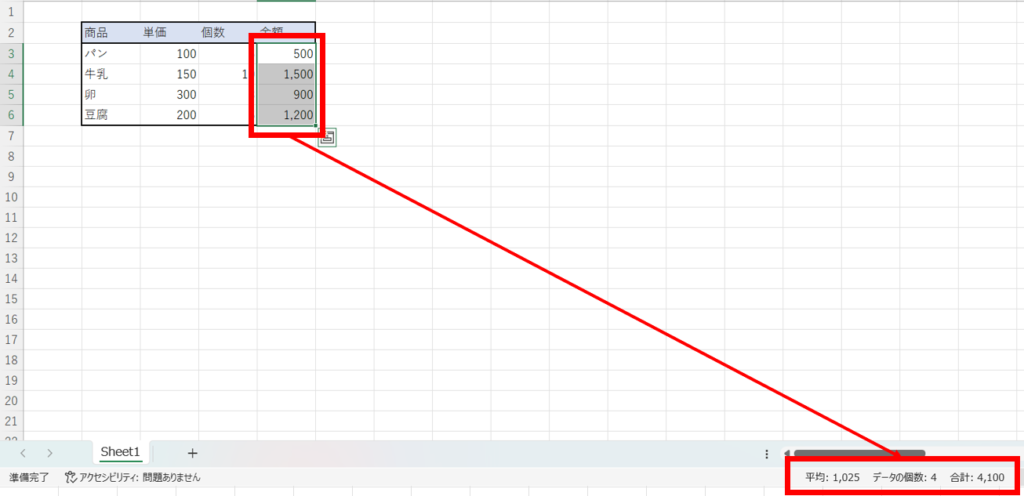
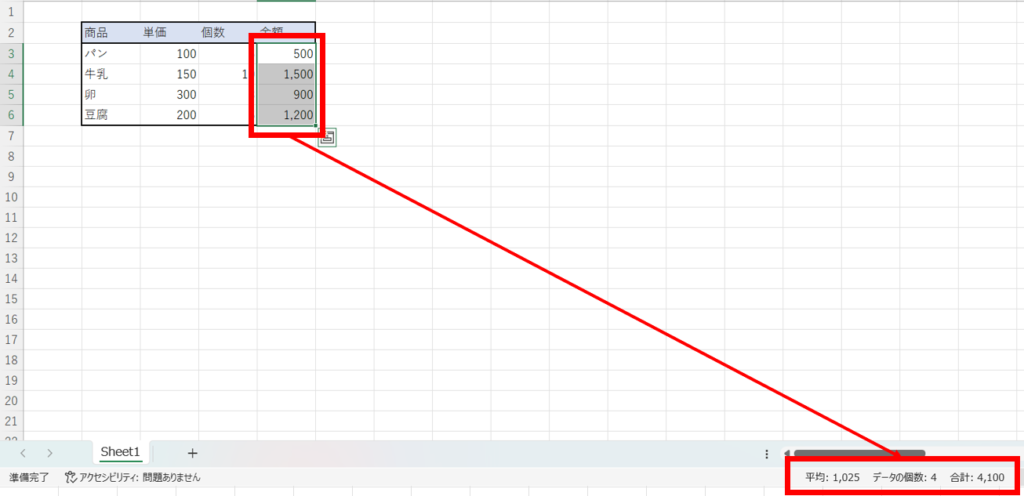



経理はこの機能をめちゃくちゃ使います!
何も入力せずに、パッと複数の数値の平均や合計を見れるって楽ですよ!
表示切替ボタン
それぞれのボタンをクリックすると、「ページレイアウト」や「改ページ プレビュー」に切り替えることができます。
参考までに、下図は「改ページ プレビュー」を表示しています。
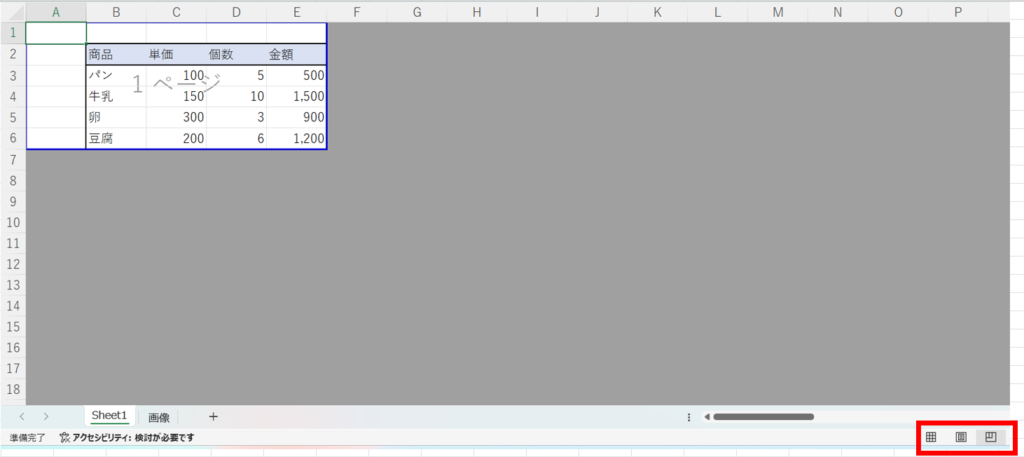
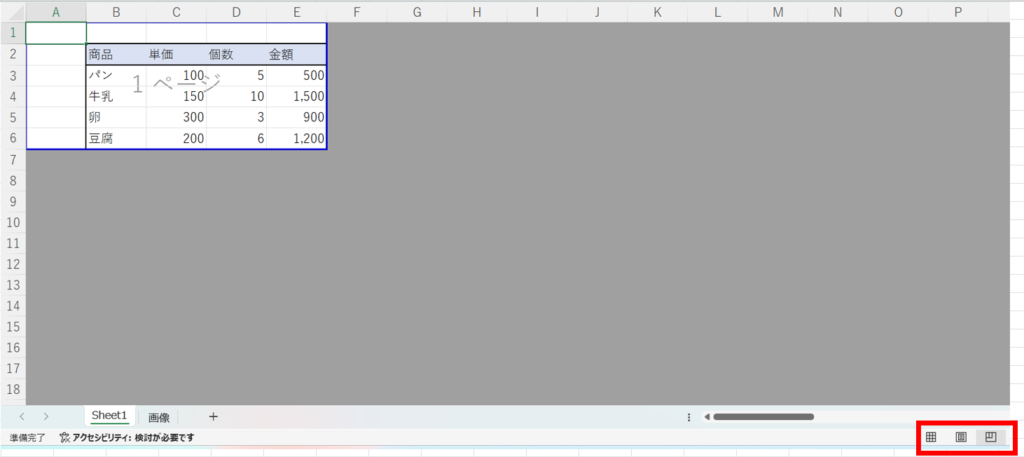



会議に提出する資料を作成する際、使用することが多いですね。
今の時代でも、紙を印刷して会議資料として配るケースもありますので。
ズームスライダー
シートの画面を拡大・縮小することができます。
「Ctrl」+マウスのホイールを回すことで、同様の操作できます。
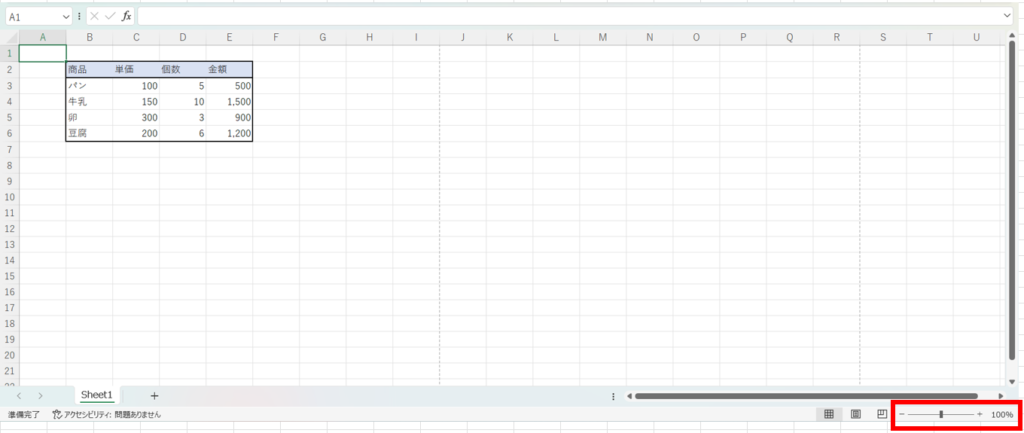
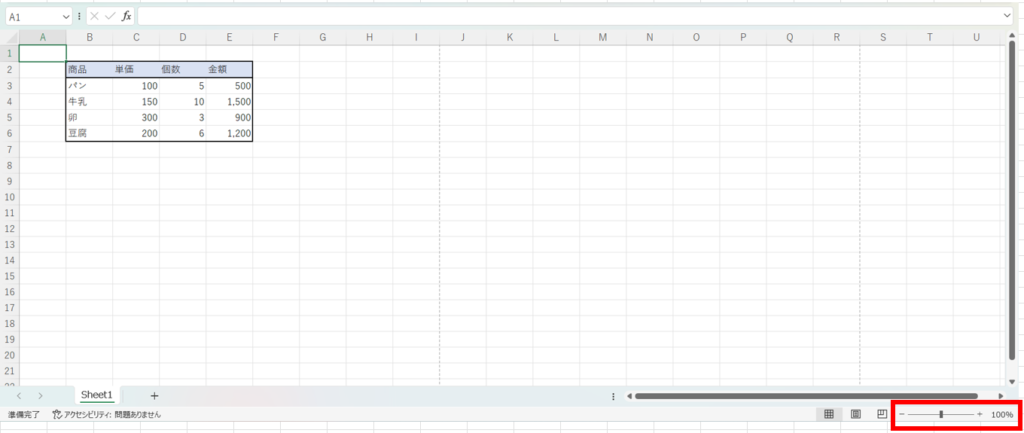
まとめ
Excelが得意か苦手かは、経理にとって非常に大事なポイントです。
まずはExcelにどんな機能が備わっているのかを知ることが大事と思います。
Excelをどんどん使いこなして、できる経理を目指しましょう!



約10年Excelを触っていても、ほかの人が操作しているのを見て、「こんな機能や使い方があるんだ!」と思うこともあります。
Excelは奥が深いですよ!





